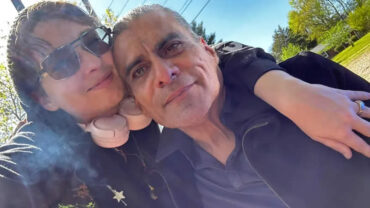Considering how to switch your iPhone, iPod, or iPad effectively, without losing anything all the while? The uncertainty you are seeing to redesign your iPhone to the most up to date model, it is very easy to do so. Your photographs, contacts, recordings, message history, music, schedules, email, and many of your applications would all be able to be moved from your past device to the new one. Here’s outlined the steps below.
Back up Your Old iPhone or iPad
First of all, you should have back up your old phone, which you would be able to do through iCloud or your PC. You used to have the option to utilize iTunes, however that application has been switched by three applications, these are Apple Music, Podcasts, and Apple TV on Macs running more up to date operating systems. The PC backup step is similar and does not have any change.
To back up your iPhone using iCloud, first be certain your gadget connected with Wi-Fi. At that point, go into your settings and click your name at the top, which will take you to your Apple ID page. Depending upon which smartphone you have, you will either pick iCloud > iCloud Backup > Back-Up Now, or subsequent to clicking onto your Apple ID page, you will see a list of gadgets your ID is signed into.
Therefore, if that is the case on, click on your iPhone. From that point, pick iCloud Backup, switch it on, click on Back Up Now, and let your phone back up while it’s still on Wi-Fi. It might be worth setting your new phone to automatically backup day by day, however, know that the cloud just stores 5 GB free of cost.
To back up your iPhone using a Mac PC, plug your phone into your MacBook or iMac and open Finder. On the left, you should see your smartphone come up under Locations. You will be ready to experience all of your saved data, from music and podcasts to photographs and documents.

Therefore, if your photographs have been saved through iCloud, they will not appear here unless you switch that feature off, you can choose select copy now. To save lots of Health and Activity, pick the alternative to encrypting your backup alternatively, in all likelihood it will not save it; not saving unencrypted Health and Activity information is a default security feature. All iCloud backup is encrypted automatically.
To back up your iPhone utilizing a Windows 10 PC, download iTunes for Windows and attachment your iPhone into your PC or desktop via USB. Click the iPhone button in the upper left, at that point go to Summary > copy Now.
Encrypt your backup by clicking “Encrypt local backup” and set a secret password. Encrypting permits you to copy your Health and Activity information, also. To discover your backup, click Edit > Preferences > Devices. Apple additionally experiences through the steps here.
- Turn Off Your Old iPhone
When you completely get the backup of your computer. Turn off your old gadget. If you have a SIM card that you need to use, you can change that from the old to the new phone now. Lightly pushing a paperclip into the SIM tray hole will assist you to open it up
- Turn on Your New Device
Turn on your new smartphone and follow the footsteps on the Hello screen until you arrive at a screen that inquires as to whether you need to join a Wi-Fi network. Pick the network system you wish to join.
- Restore Your Backup
While still on that Wi-Fi screen, you can pick how to restore you are backed up information.
If you used iCloud to back up your iPad or iPhone, proceed through the setup procedure until you reach the Apps and Data screen and tap the Restore from iCloud Backup option. Sign in to your Apple and pick the backup that you need to utilize. The backups are time-stamped, therefore, you have been consistently backing up you are there will be a few there; be sure to look at the date and size of the backup to ensure you pick the right one.
- Make Sure Your Wi-Fi Connection Is Stable
Try not to disconnect the Wi-Fi connection until the backup is completely done. Disconnecting early will make your backup stop until you reconnect. The equivalent goes if you are reestablishing by tying your gadget to a Windows 10 PC or Mac to leave your smartphone connected until it has done.

That’s It!
There is nothing else to it. If you felt free to start up your new iPhone without transferring anything, you’ll need to either delete it and begin once again, or move your content manually, yet that will be significantly more work than doing a full transfer. We suggest simply starting over without any preparation and following the above method to get all your precious data over on the double.
Try not to erase data on your old phone until you have your new one ready for action. Mess around with your new iPhone or iPad, and if you need not bother with your old one, you might have the option to sell it.